A brief introduction of the user interface
This tutorial illustrates WiTuners features and usages through an example. For details of the features or user interface, you can reference the corresponding topics in the manual.
WiTuners is an integrated wireless Planning, Auditing, Optimization, and Reporting application that provides an integrated suite of tools to plan, deploy, manage, and tune your WLAN system. The application is launched from the WiTuners website (http://www.wituners.com) as a SaaS (Software as a Service), but it is also available as a local application, if required.
A introduction of WiTuners Main Operating Page
Upon launch, a welcome screen provides a list of tasks to select from. You can select to load an example deployment to learn how to use WiTuners.
When the example is loaded, a default multi-floor hotel is displayed with access points (APs) already populated on two floors. Do not be hesitant to explore the deployment – it will be reloaded to its default configuration the next time you load it.
·The center of the example screen is the deployment panel for displaying the wireless network’s planning components, such as walls, APs etc. Most manipulation of planning will be performed in this panel. The panel can be detached and placed in a separate window by clicking on the detach icon on the top right of tool-bar to maximize its view for easier operation.
·On the left of the screen, there is a chart showing the sites access point (AP) tree. The chart is identified by site, floor and Aps by floor. Clicking on any of these features will interact with the corresponding elements in both the floor plan as well as the configuration chart on the right. The chart also contains a search function to identify Aps by a number of different criteria identified by drop down menu.The AP tree chart can be expanded or collapsed with arrows at the top of the chart.
·On the right side of the screen is a chart showing configuration information by site floor or individual AP. The panel at bottom-right is a statistics window. It shows the properties of the selected AP on the deployment panel. Like the AP Tree chart, the Configuration chart can be expanded or collapsed by dragging or with arrows at the top.
·On the top of the application, is the main tool-bar with tabs for all of WiTuners functions. On the main screen is button tool-bar providing a number of viewing options for the current deployment. There are also icons for walls, APs, etc. on the button tool-bar that can be dragged and dropped onto the deployment panel.
·On the bottom of the applet, there a button This is an Evaluation Copy which is for entering the license key upon clicked.
·Right-clicking on the deployment panel will show the system pop-up menu, which contains many frequently used selections. When the mouse is over an AP, a wall, a deployment area and a SSR etc., a component specific pop-up will show up, which contains menu items specific to that component.
·By hovering your mouse over a component, such as a wall or a deployment area, a tool-tip will usually show up for hints of possible operations to that component.
·At any time you want to access the user manual, it is one-click away from the Help icon ![]() at the top of the application.
at the top of the application.

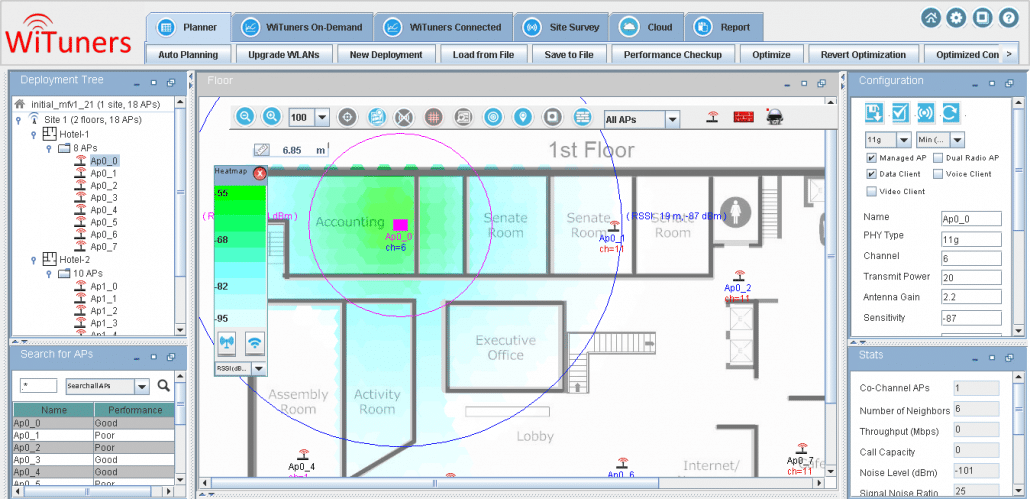








Leave a Reply
Want to join the discussion?Feel free to contribute!