WiTuners WiFi Site Survey Robot SSR
Drag and Drop the Site Survey Robot SSR

Drag the SSR icon ![]() on the top tool-bar onto any location within the deployment area on the floor plan. When the mouse hovers on the robot, a tool-tip will pop-up displaying the information that the client represented by the robot will observe at that location. The information is very comprehensive, even includes hidden nodes and their effects at that location.
on the top tool-bar onto any location within the deployment area on the floor plan. When the mouse hovers on the robot, a tool-tip will pop-up displaying the information that the client represented by the robot will observe at that location. The information is very comprehensive, even includes hidden nodes and their effects at that location.
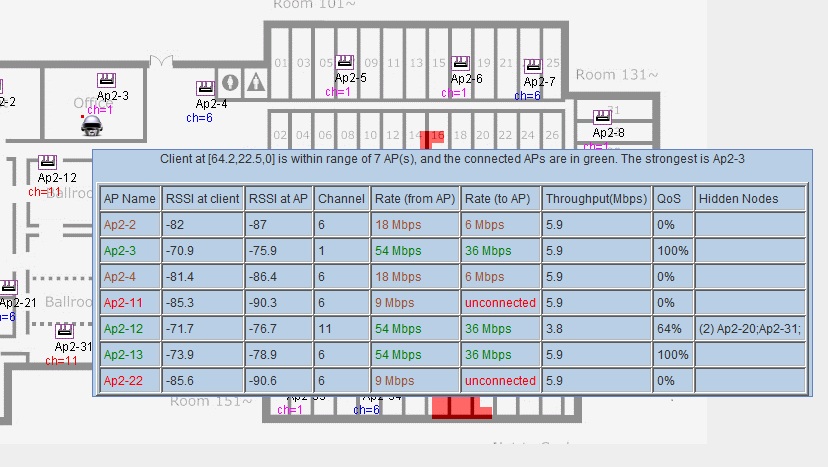
Right-click on the SSR when it is on the deployment panel, an SSR specific menu will pop-up. From there, you can set the properties of the Client that SSR represents. You can also start a virtual site survey from there by selecting Survey. Once you select Survey, the SSR goes into survey mode, Move the SSR around and click at the survey points, the locations you are interested in. The survey points will be shown with circles connected by traces. Hovering your mouse over such survey points will show tool-tips for the survey data at that location. These survey data can be saved and retrieved later from the SSR specific pop-up menu.


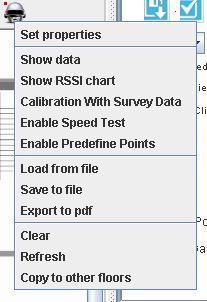

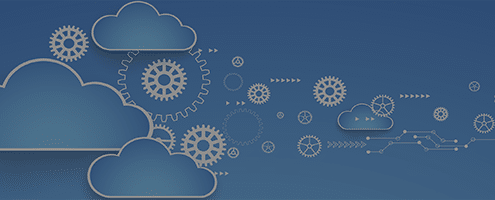


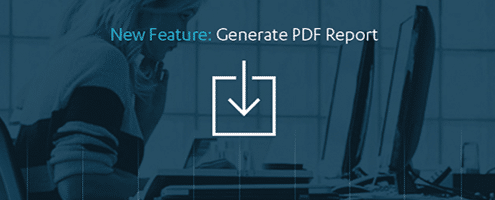



Leave a Reply
Want to join the discussion?Feel free to contribute!